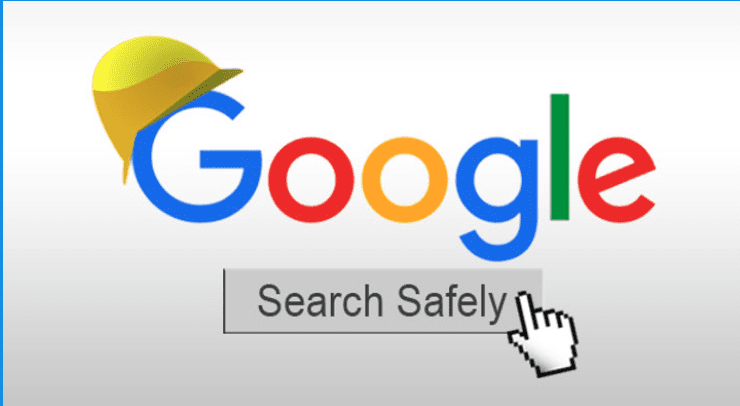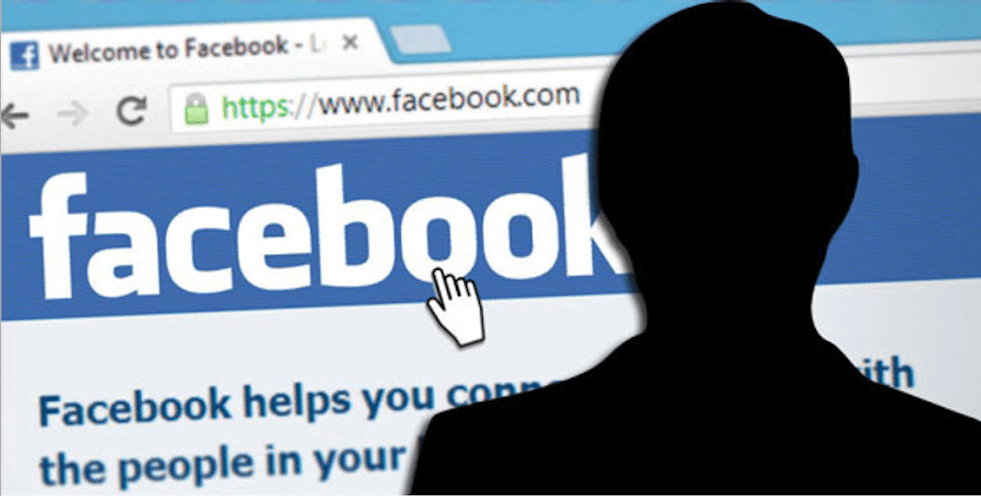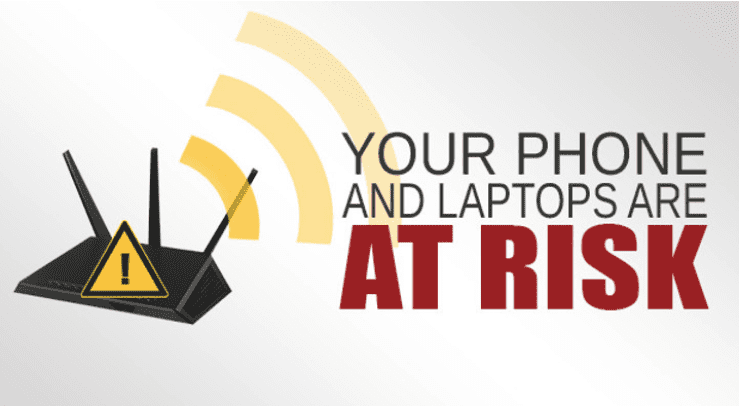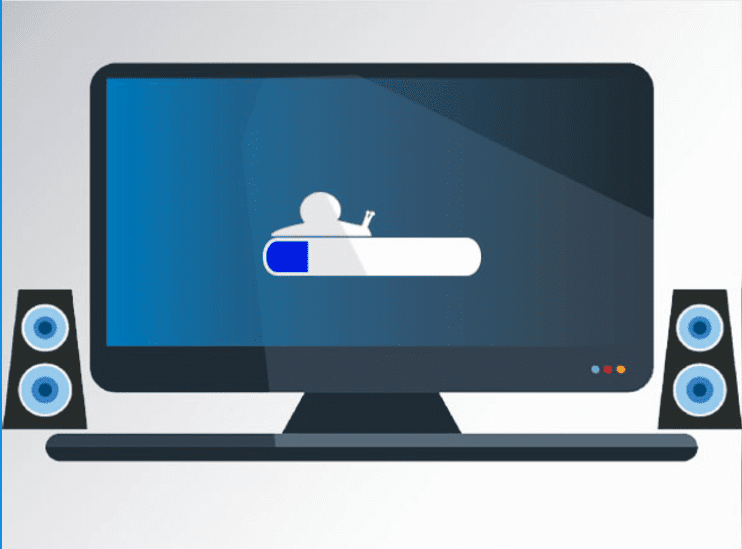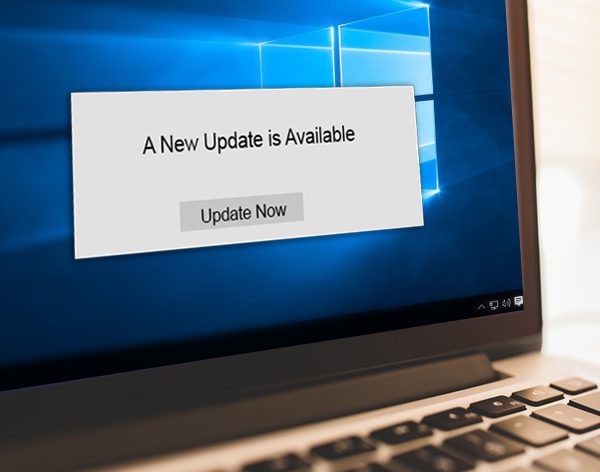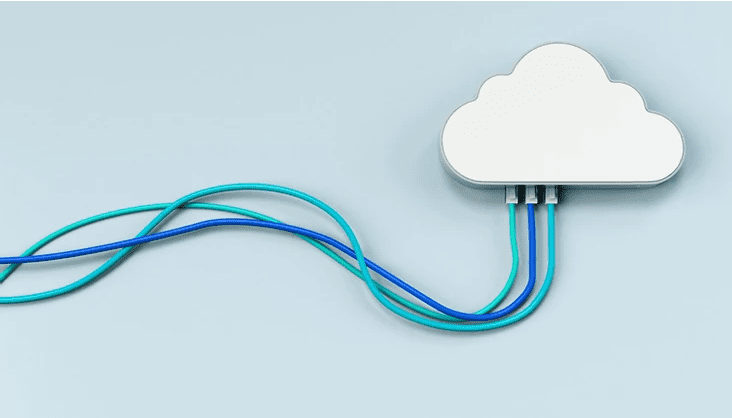If your hard drive is going bad, chances are strange things are happening and you're a little panicked. It's where you put your digital memories, your household files and maybe that thesis you've been working on for months. As far as you're concerned, that hard drive IS the computer and failure is not an option. Perhaps it was overheated, knocked around or came from the factory with a flaw.
Sorry to say, but eventually all hard drives will fail. So how do you know if it's definitely the drive and what should you do?
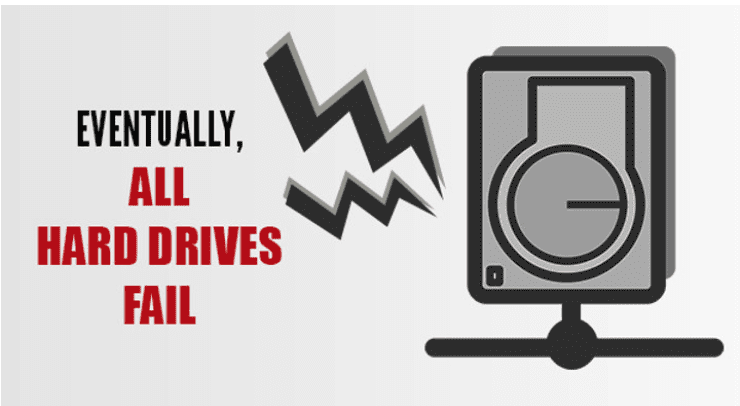
Start by watching for these signs:
Computer slowing down: Because most hard drives contain moving parts, the slower it gets, the slower your computer gets. It's a bit like a record player, with spinning plates and a needle whipping from side to side. You hard drive may eventually take longer to spin up and longer to retrieve files, which will have an impact on everything from booting up to playing games.
Blue screen of death: A classic Windows error, this is when your computer locks up to only show a blue screen with an error code, which while it does mean something specific has gone wrong., can always be translated loosely to "nope, not today". The more often your computer does this, the more severe the problem is.
Not booting up: During the initial boot up stage, your computer is loading a program stored on the hard drive - it's your operating system. If some of the files have a problem or can't be found, Windows won't boot. Errors vary, but the outcome is the same.
Corrupted files: Sometimes a file won't open because the computer says it is corrupted. Some essential pieces of the file are missing, and unlike a book where a missing page is only inconvenient, it's a deal breaker for computer files.
Noises: You're familiar with the normal noises your computer makes, but as the hard drive fails the noises can change. You might hear clicking, grinding or even a sci-fi phaser noise. Noises will get louder or speed up during heavy file access.
Whenever something is clearly wrong, the key is to stop and turn your computer off. Continued use can result in more data loss. Even if you don't have a backup yet, turn it off now because the large task of backing up can cause extra strain on an already delicate hard drive. It's tempting to hurry and try to get a quick copy of your files, but in these cases, it's not about time - it's about the extra spinning, scratching, warping, and electrical charge, all dissolving your precious data with each access.
If you are experiencing any of the above symptoms, you may be experiencing a potential hard drive failure.
Contact us today and let us check it out for you.