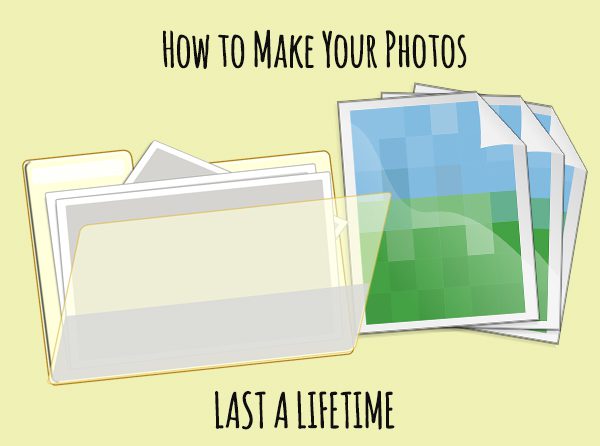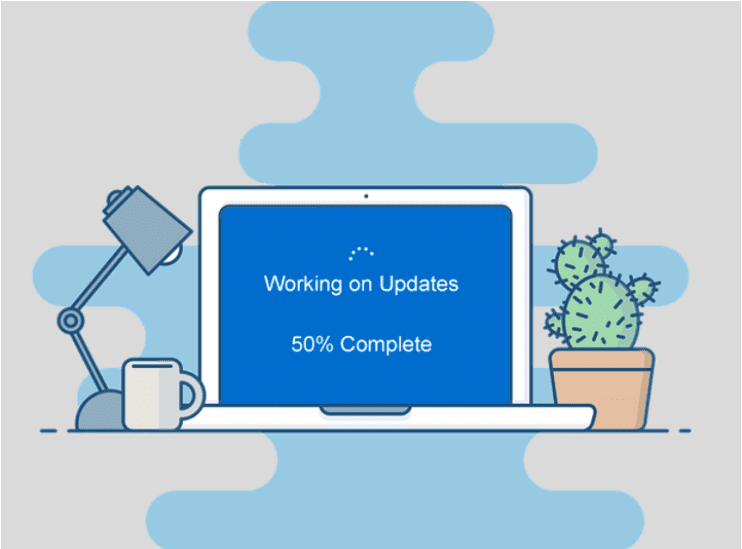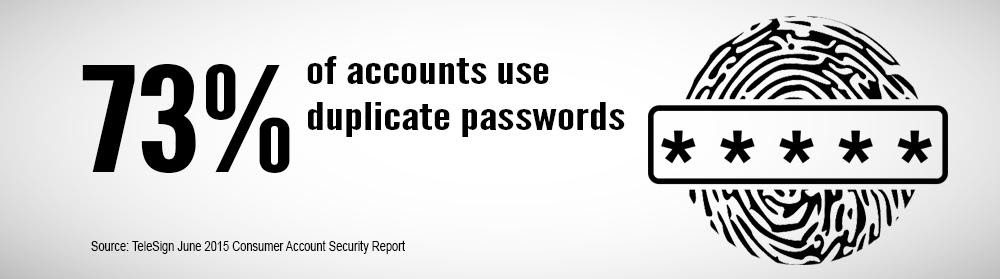1. Spotlight search
Pour an extra cup of coffee for your new best friend. Spotlight is a handy-dandy tool to help you find nearly anything and everything on a Macintosh computer. In the top right of your screen you will see a magnifying glass. Click it, and type in what you are looking for. That is it. Spotlight does the work for you. It will search the machine for any file, folder, and/or application on your hard drive.
2. Know the keyboard
Your PC muscle memory may trip you up on this one for awhile, but practice makes perfect. You'll learn that there are minor differences in the Mac keyboard. The Alt buttons do not exist, for one. You will also notice that there are a few new keys as well - such as Command and Option. Some of your keyboard shortcuts on a Mac are different. For example, you can print on a Windows machine by pressing Ctrl+P. On a Mac, you can perform the same action, but the button combo is Command+P. These differences are subtle, but good to know. TechRadar has an awesome list of common keyboard shortcuts for people making the switch, and of course Apple Support has their own article on the Mac keyboard as well.
3. The mouse
If you are using an Apple mouse, no more left and right clicking. To left click and select something, physically press down on the mouse, like you are pushing it against the table. To right click, hold Control on the keyboard, and click. If you have an Apple Magic Mouse, you can customize the clicking options to be more intuitive. If you don't like the idea of this weird new mouse technology, any Mac-compatible USB mouse will do.
4. The trackpad
If you have a MacBook, you will notice that the right and left buttons are also missing from the trackpad. The trackpad on your Macintosh works much like a touchscreen on your mobile device. You may use gestures and multiple fingers to operate it. For instance, you may pinch in or zoom out to magnify or reduce an item on your screen, again, much like a smartphone. Scrolling up and down can be done by moving two fingers up and down on the trackpad. Apple Support once again put together this great guide to elaborate a little more on this.
5. Remember your support system
Blue Lightning IT Services and Apple Support can help you when something breaks. There are tons and tons of support materials provided by Apple to help you make the switch. The Apple Support site has support documents detailing every square inch of your new Macintosh device. The Apple Support Community is a group of people just like you, but also has experts available to troubleshoot and answer questions. When the going gets tough, we get going.
Consult the above if you need a little Mac education, but if your Mac is not working, or you hit a wall in getting something setup or installed
Contact us today. There's no use losing valuable business time and productivity.